Salah satu kelebihan sistem operasi GNU/Linux adalah multiuser, pun dengan Linux Mint yang saat ini sedang kita bahas. Pada artikel kali ini, kita akan praktikkan cara menambah user pada Linux Mint 20 Ulyana dengan desktop XFCE. Tentu saja tutorial ini juga bisa diaplikasikan pada Distro GNU/Linux lainnya.
Menambahkan User Melalui GUI
Cara pertama yang akan kita coba merupakan langkah termudah, yaitu melalui GUI (Graphics User Interface). Hal ini saya sarankan bagi pembaca yang baru bermigrasi ke sistem operasi GNU/Linux. Namun tenang saja, jika lebih "nyaman" menulis baris perintah melalui Terminal, pada point selanjutnya tetap akan kita praktikkan.
Pertama kita buka Whisker Menu, lalu ketik User & Group
 |
| pilih aplikasi user & groups |
Jika sudah, kita klik aplikasi tersebut, lalu akan muncul tampilan seperti berikut;
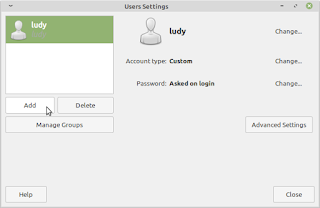 |
| klik add untuk menambahkan user |
Melalui aplikasi User & Group ini, kita bisa dengan mudah mengelola user beserta group yang boleh digunakan. Untuk menambahkan user, kita klik pada bagia Add. Lalu akan muncul jendela untuk autentifikasi password.
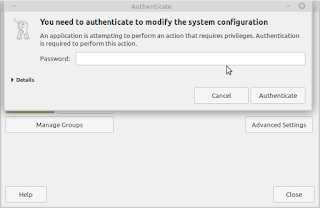 |
| masukkan password untuk membuat user baru |
Karena ini membutuhkan hak akses root, jadi hanya user yang bersifar sebagai administrator saja yang berhak untuk mengelola user lain didalam sistem. Kita masukkan password lalu klik Authenticate.
Selanjutnya kita masukkan nama untuk user baru beserta username yang akan digunakannya. Seperti berikut contoh tampilannya;
 |
| masukkan informasi user |
Untuk Nama dan Username boleh sama ataupun beda. Isi saja sesuai selera, klik OK jika sudah.
Selanjutnya kita diminta untuk memasukkan password untuk user yang baru saja kita buat.
 |
| masukkan password untuk user yang baru dibuat |
Jika malas membuat password, kita juga bisa memanfaatkan fasilitas Generate yang ada pada bagian tengah. Namun jika ingin membuatnya secara manual, pastikan password yang dimasukkan tidak mudah diingat. Jika sudah semuanya, klik OK untuk menutup jendela tersebut.
Memberi Hak Akses Root Pada User Baru
Selanjutnya kita akan coba memberikan hak akses root pada user yang baru saja dibuat. Katakanlah user tersebut juga berfungsi sebagai administrator yang bisa mengubah pengaturan sistem.
Caranya mudah saja, kita buka kembali aplikasi User & Group, kemudian kita klik pada User yang akan diberikan hak akses root.
 |
| menambahkan user ke group tertentu |
Kita scrool kebawah sampai menemukan nama group sudo. Klik Add jika sudah, lalu Close. Untuk menerapkan hak tersebut secara penuh, kita restart komputer.
Jika tidak ada langkah yang terlewat, seharunya user baru tersebut sudah memiliki akses root.
Cara Menambahkan User Melalui Terminal
Jika tahapan diatas dirasa cukup panjang dan mencari alternatif lainnya, kita bisa menggunakan media Terminal. Silahkan buka terlebih dahulu Terminalnya dengan menekan kombinasi CTRL+ALT+T kemudian ketik perintah berikut;
sudo adduser nama_user
Silahkan ganti nama_user dengan user yang akan kalian tambahkan. Berikut contoh lengkapnya;
Tahapannya sama serperti jika kita menggunakan aplikasi User & Groups, berikut contohnya untuk memperjelas.
ludy@LinuxMint:~$ sudo adduser ujang [sudo] password for ludy: Adding user `ujang' ... Adding new group `ujang' (1002) ... Adding new user `ujang' (1002) with group `ujang' ... Creating home directory `/home/ujang' ... Copying files from `/etc/skel' ... New password: Retype new password: passwd: password updated successfully Changing the user information for ujang Enter the new value, or press ENTER for the default Full Name []: Room Number []: Work Phone []: Home Phone []: Other []: Is the information correct? [Y/n] ludy@LinuxMint:~$
Bedanya, jika kita menggunakan Terminal, karaktek password tidak akan muncul saat diketik, ini merupakan fitur keamanan pada GNU/Linux.
Selesai, sekarang kita telah berhasil membuat user baru melalui Terminal.
Memberi Hak Akses (Menambahkan User Ke Group) Sudo Melalui Terminal
Sekarang kita coba memberi akses sudo melalui Terminal. Caranya cukup mudah, tinggal ketik perintah berikut;
sudo addgroup ujang sudo
Masukkan kembali password jika diminta, biasanya password "berlaku" selama 15menit pada jendela Terimnal yang sama.
Berikut contoh lengkapnya;
ludy@LinuxMint:~$ sudo addgroup ujang sudo [sudo] password for ludy: Adding user `ujang' to group `sudo' ... Adding user ujang to group sudo Done. ludy@LinuxMint:~$
Sampai disini kita sudah berhasil untuk memberi/menambahkan user tertentu kedalam group yang dipilih. Semoga bermanfaat, jika ada yang ingin ditanyakan atau mungkin rikuest tutorial mengenai GNU/Linux, silahkan sampaikan melalui form komentar dibawah.
Kalo gak terlalu susah dan bisa, akan saya coba buatkan tutorialnya...

Belum ada tanggapan untuk "Cara Mudah Manajemen User Di Linux Mint"
Posting Komentar
Semua komentar yang masuk saya moderasi, hal ini untuk menghindari spam dan informasi yang tidak berkaitan dengan topik pembahasan.
Silahkan berkomentar dengan bijak.