 |
| Cara Install Ubuntu Disco Dingo |
Tepatnya pada tanggal 18 April 2019, Ubuntu mengeluarkan versi rilis terbaru dengan nama Ubuntu Disco Dingo 19.04.
Pada artikel ini kita akan sama-sama bahas apa saja fitur yang dibawa oleh Disco Dingo beserta tutorial cara installasi-nya dengan metode single boot.
Fitur Terbaru Ubuntu Disco Dingo
Berikut adalah beberapa fitur yang tersemat pada Ubuntu 19.04 Diso Dingo;- Kernel Ubuntu telah diperbarui ke kernel Linux berbasis 5.0
- Toolchain pindah ke gcc 8.3 dengan glibc 2.2
- Openssl 1.1.1b dan gnutls 3.6.5 mendukung TLS1.3.
- Ubuntu Desktop 19.04 menggunakan GNOME 3.32
- Animasi lebih halus, ikon memuat waktu lebih cepat dan mengurangi beban CPU + GPU.
- Tersedianya penskalaan pecahan untuk layar HiDPI di Xorg dan Wayland.
- Mendapatkan dukungan pembaharuan selama 9 bulan.
Tahapan Installasi Ubuntu Disco Dingo 19.04
Pertama kita download Ubuntu melalui link dibawah;Kemudian kita buat USB installer menggunakan Rufus atau Etcher.
Sebagai contoh, disini saya akan membuat Ubuntu installer menggunakan Etcher, berikut tahapannya.
Download Etcher
Pertama kita download Etcher melalui link dibawah;Setelah itu, kita install sampai selesai. Kemudian kita cari ISO Ubuntu yang telah didownload lalu pilih lokasi USB dan klik Flash.
Agar lebih jelasnya bisa melihat gambar dibawah;
 |
| Tutorial Belajar Ubuntu Dari Dasar Untuk Pemula |
Ikuti saja prosesnya sampai selesai.
Tahapan Installasi Ubuntu Disco Dingo 19.04
Setelah berhasil membuat USB installer, kita atur BIOS agar booting ke USB.Jika berhasil, akan muncul tampilan seperti berikut;
 |
| Tutorial Belajar Ubuntu Dari Dasar Untuk Pemula |
Kita biarkan beberapa saat, atau bisa juga dengan menekan tombol Enter untuk memilih Bahasa Installasi, seperti berikut;
 |
| Tutorial Belajar Ubuntu Dari Dasar Untuk Pemula |
Setelah memilih Bahasa, kita tekan Enter. Lalu akan muncul tampilan seperti berikut;
 |
| Tutorial Belajar Ubuntu Dari Dasar Untuk Pemula |
Kita pilih Try Ubuntu Without Installing dengan menekan tombol Enter.
 |
| Tutorial Belajar Ubuntu Dari Dasar Untuk Pemula |
Proses booting sedang berjalan. Setelah beberapa saat, kita akan masuk ke desktop Ubuntu Disco Dingo seperti berikut;
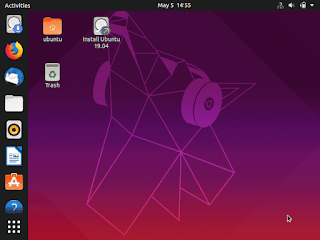 |
| Tutorial Belajar Ubuntu Dari Dasar Untuk Pemula |
Gambar diatas merupakan tampilan default dari Ubuntu Disco Dingo 19.04. Untuk memulai installasi, kita klik kanan pada shortcut Install Ubuntu 19.04 lalu pilih Open, untuk lebih jelasnya bisa melihat gambar dibawah;
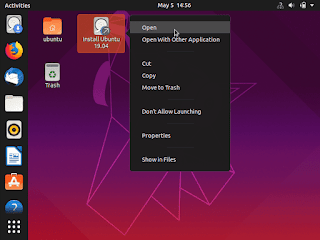 |
| Tutorial Belajar Ubuntu Dari Dasar Untuk Pemula |
Lalu akan terbuka tampilan installasi seperti berikut;
 |
| Tutorial Belajar Ubuntu Dari Dasar Untuk Pemula |
Pada bagian ini kita diminta untuk memilih Bahasa yang akan digunakan. Pilihan default yaitu Bahasa Inggris sebagai Bahasa Universal. Jika ingin menggunakan Bahasa Indonesia, bisa scroll keatas. Untuk tutorial kali ini saya akan menggunakan Bahasa Inggris. Kita klik Continue untuk melanjutkan proses installasinya.
 |
| Tutorial Belajar Ubuntu Dari Dasar Untuk Pemula |
Kemudian kita pilih keyboard yang digunakan. Jika bingung, biarkan saja default, lalu klik Continue untuk melanjutkan proses installasinya.
 |
| Tutorial Belajar Ubuntu Dari Dasar Untuk Pemula |
Disini kita ditawarkan dua opsi installasi, pertama installasi secara normal, artinya kita akan menginstall secara penuh seluruh software kedalam komputer. Kedua ada opsi minimal installasi, artinya kita hanya akan menginstall aplikasi tertentu saja seperti web browser dan utilities standard.
Pilih saja Normal installasi agar kita tidak direpotkan untuk menginstall software secara manual. Untuk bagian other Options, biarkan saja default, klik Continue untuk melanjutkan installasinya.
 |
| Tutorial Belajar Ubuntu Dari Dasar Untuk Pemula |
Bagian ini merupakan hal yang paling penting, jika ingin menginstall secara penuh (menghapus seluruh data didalam hardisk) kita bisa memilih opsi pertama yaitu Erase disk and install Ubuntu.
Namun jika ingin menentukan sendiri besaran partisi dan atau menginstall Ubuntu bersamaan dengan Microsoft Windows, selalu pilih opsi Something Else pada bagian bawah.
Pada kasus ini saya akan menghapus seluruh isi hardisk, lalu klik Install Now untuk melanjutkan proses installasinya.
 |
| Tutorial Belajar Ubuntu Dari Dasar Untuk Pemula |
Akan muncul notifikasi seperti diatas, klik Continue untuk melanjutkan.
 |
| Tutorial Belajar Ubuntu Dari Dasar Untuk Pemula |
Pada bagian ini kita diminta untuk menentukan lokasi, sebagai contoh saya memilih Jakarta. Klik Continue untuk melanjutkan.
 |
| Tutorial Belajar Ubuntu Dari Dasar Untuk Pemula |
Kemudian kita isi informasi seperti nama user, password dan sebagainya. Jika sudah terisi, klik Continue untuk melanjutkan prosesnya.
 |
| Tutorial Belajar Ubuntu Dari Dasar Untuk Pemula |
Sekarang proses copy data dari ISO ke hardisk sedang berlangsung, dan kita akan ditemani dengan beberapa slide dari Ubuntu Disco Dingo.
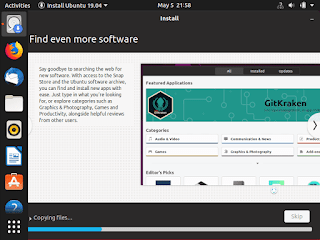 |
| Tutorial Belajar Ubuntu Dari Dasar Untuk Pemula |
Jika kita terbiasa menggunakan Playstore, pastinya tidak akan merasa kesulitan untuk menginstall aplikasi melalui Ubuntu Software Center.
 |
| Tutorial Belajar Ubuntu Dari Dasar Untuk Pemula |
Untuk memutar file Audio, Ubuntu telah menyertakan aplikasi bernama Rhythmbox.
 |
| Tutorial Belajar Ubuntu Dari Dasar Untuk Pemula |
Pada edisi kali ini Ubuntu masih setia menyertakan Shotwell sebagai aplikasi pengelola foto.
 |
| Tutorial Belajar Ubuntu Dari Dasar Untuk Pemula |
Sejak awal rilis, Ubuntu selalu setia membawa Firefox sebagai software penjelajah web.
Selain itu, kita juga bisa menginstall Chromium Browser yang memiliki tampilan seperti Google Chrome.
 |
| Tutorial Belajar Ubuntu Dari Dasar Untuk Pemula |
Untuk menunjang pekerjaan kita sehari-hari, Ubuntu telah menyertakan LibreOffice sebagai alternatif terbaik dari Microsoft Office.
 |
| Tutorial Belajar Ubuntu Dari Dasar Untuk Pemula |
Masih banyak fitur Ubuntu lainnya yang bisa diakses melalui System Settings. Jika di Windows, System Settings sama seperti Control Panel.
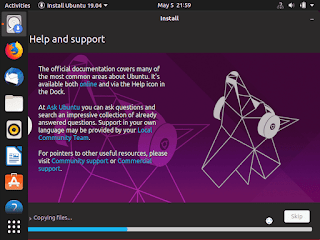 |
| Tutorial Belajar Ubuntu Dari Dasar Untuk Pemula |
Ubuntu memiliki komunitas yang tersebar diseluruh dunia, termasuk di Indonesia.
 |
| Tutorial Belajar Ubuntu Dari Dasar Untuk Pemula |
Jika tampilan diatas telah muncul, artinya proses installasi Ubuntu Disco Dingo telah selesai.
Klik Restart Now untuk mengakhiri installasinya.
 |
| Tutorial Belajar Ubuntu Dari Dasar Untuk Pemula |
Jika muncul tampilan seperti diatas, kita cabut media installer kemudian tekan Enter.
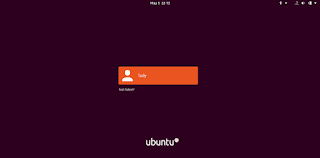 |
| Tutorial Belajar Ubuntu Dari Dasar Untuk Pemula |
Tampilan diatas adalah halaman login, kita klik user yang diisi pada saat installasi.
 |
| Tutorial Belajar Ubuntu Dari Dasar Untuk Pemula |
Masukkan password user tersebut, lalu klik Log In.
 |
| Tutorial Belajar Ubuntu Dari Dasar Untuk Pemula |
Pada saat pertama kali Log In, kita ditawarkan untuk menghubungkan akun dengan Ubuntu.
Ada banyak pilihan diantaranya akun Ubuntu Single Sign-On, Akun Google, Akun OwnCloud, Akun Microsoft dan sebagainya.
Jika tidak ingin terhubung, kita klik Skip pada pojok kanan atas.
 |
| Tutorial Belajar Ubuntu Dari Dasar Untuk Pemula |
Selanjutnya kita ditawarkan untuk mengirim statistik ke Cannonical, kemudian klik Next pada pojok kanan atas.
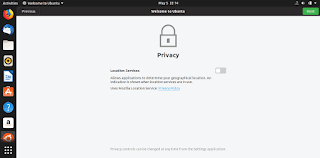 |
| Tutorial Belajar Ubuntu Dari Dasar Untuk Pemula |
Selanjutnya ada pilihan untuk mengizinkan aplikasi mengakses lokasi, jika ingin mematikannya kita geser tombol kearah kanan, kemudian klik Next.
 |
| Tutorial Belajar Ubuntu Dari Dasar Untuk Pemula |
Selanjutnya kita ditawarkan beberapa aplikasi pilihan yang ada di Ubuntu Software Center. Jika tidak ingin menginstallnya sekarang, kita klik Next untuk melanjutkan.
 |
| Tutorial Belajar Ubuntu Dari Dasar Untuk Pemula |
Sekarang kita telah menggunakan Ubuntu secara full dikomputer.
Untuk artikel kali ini saya cukupkan, selanjutnya kita akan coba bahas beberapa hal yang sebaiknya dilakukan setelah menginstall Ubuntu Disco Dingo 19.04.
Video Tutorial Ubuntu Disco Dingo 19.04
Bagi kalian yang mencari tutorial versi video, bisa melihatnya melalui video berikut;Selama mencoba dan semoga bermanfaat...

Belum ada tanggapan untuk "Cara Install Ubuntu Disco Dingo"
Posting Komentar
Semua komentar yang masuk saya moderasi, hal ini untuk menghindari spam dan informasi yang tidak berkaitan dengan topik pembahasan.
Silahkan berkomentar dengan bijak.