 |
| Cara Install Dual boot BlankOn Dan Microsoft Windows |
Sekarang tiba saatnya praktek installasi BlankOn Uluwatu XI. Jika kalian belum pernah menginstall GNU/Linux sebelumnya, saya sarankan untuk didampingi oleh orang yang sudah berpengalaman untuk menghindari terhapusnya data.
Bukan bermaksud menakut-nakuti, tapi salah satu tahapan saja bisa berakibat fatal.
So, do with your own risk ya…Trus kalo gak ada teman yang bisa mendampingi gimana donk???
Tenang aja, selain menyertakan screenshot, saya juga sudah membuat tutorial installasi versi video yang bisa kalian ikuti. Sebelumnya, saya sarankan untuk membackup semua data penting dalam komputer dan menyiapkan satu buah partisi kosong yang nantinya akan kita gunakan untuk diinstall BlankOn Uluwatu XI.
“Are you ready…???”
Proses Booting
Setelah proses ekstraksi ISO ke USB selesai, langkah selanjutnya adalah dengan mensetting agar booting ke USB Flashdisk. Silahkan sesuaikan dengan hardware yang kalian miliki. Untuk PC biasanya menekan tombol DELETE, sedangkan untuk Laptop (Notebook) bisa merujuk ke panduan (manual) yang biasanya disediakan.Pembuatan Partisi BlankOn Uluwatu XI
Pertama kita siapkan dahulu partisi yang akan digunakan untuk installasi BlankOn Uluwatu XI. Jika sebelumnya kalian sudah mempunyai partisinya bisa melewati bagian ini dan langsung ke proses installasi. Untuk membagi partisi hardisk, kita bisa menggunakan aplikasi Gparted yang sudah disediakan pada Installer BlankOn Uluwatu XI. |
| Cara Install Dual boot BlankOn Dan Microsoft Windows |
Untuk mengaksesnya kita kita bisa melalu Applications lalu ketik Gparted.
 |
| Cara Install Dual boot BlankOn Dan Microsoft Windows |
Gambar diatas adalah skema awal partisi pada hardisk saya.
Disini saya akan menggunakan partisi DATA (D) untuk diinstall BlankOn Uluwatu XI. Sebelumnya data dipartisi tersebut sudah saya pindahkan (backup) terlebih dahulu.
 |
| Cara Install Dual boot BlankOn Dan Microsoft Windows |
Pertama kita hapus Partisi D tersebut dengan cara klik kanan –> Delete.
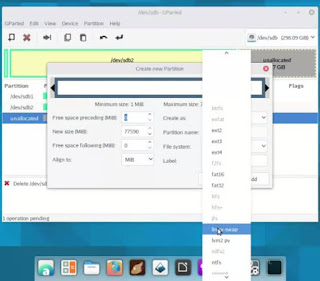 |
| Cara Install Dual boot BlankOn Dan Microsoft Windows |
Kemudian kita buat satu partisi SWAP, caranya kita klik kanan lalu pilih New.
 |
| Cara Install Dual boot BlankOn Dan Microsoft Windows |
Pada bagian File System kita pilih linux-swap, berikut hasilnya
 |
| Cara Install Dual boot BlankOn Dan Microsoft Windows |
Langkah selajutnya kita buat partisi Root untuk BlankOn, jika di Windows fungsinya sama seperti File System C.
 |
| Cara Install Dual boot BlankOn Dan Microsoft Windows |
Caranya masih sama, klik kanan pada partisi hardisk yang tersisa (kosong) lalu pilih New. Bedanya, pada File System kita pilih ext4 lalu klik Add.
 |
| Cara Install Dual boot BlankOn Dan Microsoft Windows |
Kemudian kita klik icon tanda panah, akan ada notifikasi seperti diatas, kita pilih Apply.
 |
| Cara Install Dual boot BlankOn Dan Microsoft Windows |
Proses penerapan partisi pun akan berlangsung.
 |
| Cara Install Dual boot BlankOn Dan Microsoft Windows |
Gambar diatas adalah skema akhir dari partisi yang saya gunakan untuk dual boot BlankOn dan Windows.
Installasi BlankOn Uluwatu XI
Jika skema partisi sudah berhasil dibuat, langkah selanjutnya kita tinggal menginstall BlankOn Uluwatu XI, caranya kita masuk ke Applications –> Install BlankOn. |
| Cara Install Dual boot BlankOn Dan Microsoft Windows |
Lalu kita akan kembali masuk ke tampilan awal saat booting.
 |
| Cara Install Dual boot BlankOn Dan Microsoft Windows |
Pertama kita pilih bahasa yang akan digunakan, ada dua bahasa yang tersedia yaitu Bahasa Inggris sebagai bahasa default (Universal) dan Bahasa Indonesia. Pada tutorial kali ini saya akan menggunakan bahasa Inggris sebagai bahasa installasinya.
 |
| Cara Install Dual boot BlankOn Dan Microsoft Windows |
Jika sudah memilih Bahasa yang akan digunakan, kita klik Install BlankOn.
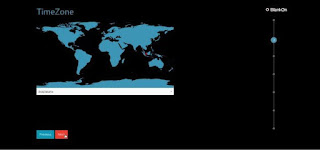 |
| Cara Install Dual boot BlankOn Dan Microsoft Windows |
Pada bagian ini kita pilih Lokasi. Secara default kita akan diarahkan ke Asia/Jakarta. Silahkan sesuaikan dengan lokasi kalian. Klik Next untuk melanjutkan.
 |
| Cara Install Dual boot BlankOn Dan Microsoft Windows |
Pada bagian ini kita pilih lokasi Hardisk yang akan digunakan sebagai media installasi. Jika kita menggunakan USB, biasanya akan terbaca sebagai Hardisk, tinggal kita ganti saja lokasinya ke Hardisk internal Komputer / Laptop kita. Kemudian klik Next untuk melanjutkan.
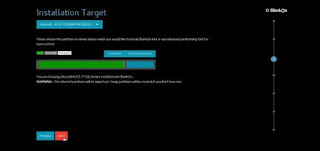 |
| Cara Install Dual boot BlankOn Dan Microsoft Windows |
Selanjutnya kita pilih partisi Root yang telah kita siapkan sebelumnya, File Systemnya ext4.
Jangan sampai salah pilih ya, karena akan berakibat fatal. Jika sudah memilih, klik Next untuk melanjutkan.
 |
| Cara Install Dual boot BlankOn Dan Microsoft Windows |
Dibagian Personalization ini kita isi dengan informasi dari komputer kita, seperti username, password dan sebagainya. Jika semua telah terisi, klik Next untuk melanjutkan.
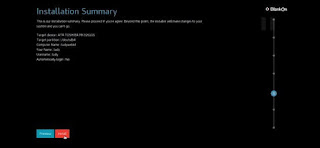 |
| Cara Install Dual boot BlankOn Dan Microsoft Windows |
Dibagian ini akan diinformasikan kembali rangkuman dari installasi BlankOn yang kita pilih, kalo udah gak ada yang mau diubah, kita klik Install.
 |
| Cara Install Dual boot BlankOn Dan Microsoft Windows |
Proses copy files pun akan berlangsung, lamanya proses ini akan sangat tergantung dari spesifikasi komputer yang kalian miliki. Pada kasus saya sendiri memakan waktu sekitar 5-10 menit.
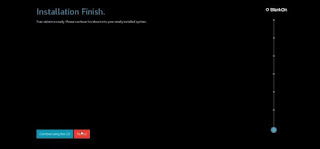 |
| Cara Install Dual boot BlankOn Dan Microsoft Windows |
Jika tampilan diatas telah muncul, berarti proses installasi kita sudah selesai, klik Reboot untuk mengakhiri installasi.
Video Tutorial BlankOn Uluwatu Untuk Pemula
Nah, setelah berhasi diinstall, kalian bisa melihat video tutorial menggunakan BlankOn Uluwatu dibawah;Semoga bermanfaat...

Belum ada tanggapan untuk "Cara Install Dual boot BlankOn Dan Microsoft Windows"
Posting Komentar
Semua komentar yang masuk saya moderasi, hal ini untuk menghindari spam dan informasi yang tidak berkaitan dengan topik pembahasan.
Silahkan berkomentar dengan bijak.