 |
| Belajar Virtualisasi Sistem Operasi Komputer Dari Dasar Untuk Pemula |
Assalamu'alaikum Warohmatullohi Wabarkatuh...
Berangkat dari sebuah pertanyaan "cara menjalankan windows 10 di Linux Mint" yang disampaikan pada kanal YouTube, akhirnya saya tertarik untuk menjadikannya sebuah postingan sederhana.
Anggap saja ini serbagai rewrite dari beberapa artikel yang sebenarnya sudah pernah saya dokumentasikan.
Artikel ini belum sepenuhnya selesai, namun tetap bisa diikuti. Berhubung blog masih dalam tahap migrasi, silahkan bookmark halaman ini agar lebih mudah mengunjungi kembali dengan materi yang lebih komplit.Namun, pada kesempatan ini, kita akan coba segala sesuatunya dari NOL. Dan pastinya karena artikel ini akan cukup panjang (penuh gambar tepatnya), besar kemungkinan ada pula versi eBooknya.
Semoga...
Studi Kasus
Sebelum memulai, saya jelaskan terlebih dahulu kasus yang akan kita buat yaitu menjalankan Sistem Operasi Windows 10 diatas GNU/Linux dengan Distro BlankOn.Kenapa memilih BlankOn sebagai Distro-nya?
Kenapa tidak Ubuntu atau Linux Mint yang memang lebih populer bagi pemula?
Alasannya sederhana, karena saya sedang menggunakan BlankOn.
Males juga kalo kudu nginstall ulang cuma buat bikin artikel doank... Udah gitu dibajak pula sama blogger lainnya tanpa nyertain sumber, kan sue, eh... Tapi gak apa-apa lah, artinya tulisan saya memang "punya nilai jual", karena gak mungkin juga tulisan gak bermutu ada yang bajak, logika aja, eh kok malah curhat colongan...Mohon maafkan, kita kembali ke pokok pembahasan...Namun tentu saja secara teori bisa dipraktikkan pada Distro GNU/Linux lainnya.
Sebagai bocoran, ada beberapa point yang akan coba saya jelaskan disini.
Persiapan
Sebelum memulai, saya akan jelaskan spesifikasi komputer dan sistem operasi yang digunakan.Spesifikasi;
- Intel Core i5
- Ram 8GB
- BlankOn Uluwatu
- Windows 10 Original Microsoft (free download)
Praktik Pembuatan Mesin Virtual
Untuk memulai praktik, disini saya akan menggunakan software bernama VirtualBox yang bisa didapatkan secara gratis.Adapun untuk versi VirtualBox-nya saya akan menggunakan dari repository, bukan menginstallnya secara manual.
Saya masih menggunakan VirtualBox versi 5.
 |
| Belajar Virtualisasi Sistem Operasi Komputer Dari Dasar Untuk Pemula |
Ini untuk memudahkan saja, namun jika pembaca lebih memilih VirtualBox terbaru, tentu sah-sah saja.
Tapi mungkin ada beberapa hal yang harus disesuaikan, terutama dari segi tampilan VirtualBox yang sedikit berbeda.
Pertama, kita install terlebih dahulu software VirtualBox pada BlankOn melalui Terminal.
Caranya kita tekan CTRL+ALT+T kemudian ketik perintah berikut;
sudo apt update && sudo apt install virtualbox-guest-additions-iso virtualbox-dkms virtualbox -yJika VirtualBox telah terpasang dengan sempurna, sekarang kita persiapkan ISO Microsoft Windows 10.
Untuk praktik, saya lebih memilih menggunakan Windows asli buatan Microsoft yang sebenarnya bisa kita download.
Silahkan klik link dibawah untuk menuju situs download ISO Windows dari Microsoft;
Link diatas adalah ISO asli dari Microsoft. Kemudian kita kan dibawa ke halaman seperti berikut;
 |
| download iso windows 10 resmi microsoft gratis |
Pertama kita pilih edisi Windows yang akan didownload. Kemudian klik Confirm. Silahkan tunggu sebentar sampai muncul tampilan seperti dibawah;
 |
| pilih bahasa untuk mendownload iso windows 10 original |
Selanjutnya kita pilih Bahasa, pilih saha English International, klik Confirm dan tunggu sebentar.
 |
| pilih versi iso microsoft 32bit atau 64bit |
Selanjutnya kita pilih versi Windows, ada 32bit dan 64bit. Untuk tutorial ini saya menggunakan Windows 64bit,, kita klik link tersebut.
ISO Windows pun akan otomatis terdownload. Ukuran ISO Windows 10 sangat besar, sekitar 5GB lebih.
Jika ISO Windows sudah ada, selanjutnya kita buka aplikasi VirtualBox.
Tahapan pertama kita buat terlebih dahulu mesin virtual untuk Windows 10.
Caranya, klik pada bagian New.
 |
| proses pembuatan mesin virtual |
Akan terbuka tampilan seperti berikut;
 |
| beri nama mesin virtual yang akan digunakan |
Disini kita tentukan jenis OS yang akan digunakan. Berikut contohnya;
- Name : Nama untuk mesin virtual dan ini bebas, sebagai contoh saya memberi nama Windows.
- Type: Jenis sistem operasi yang akan digunakan, kita pilih Microsoft Windows
- Version: Pilih versi Windows, disini saya menggunakan Windows 10 (64bit)
 |
| atur besaran ram virtual yang akan digunakan |
Dibagian ini kita tentukan besaran memory (RAM) yang akan digunakan oleh Windows.
Sebagai contoh, saya menggunakan 1/2 dari RAM asli (8GB) yaitu 4096MB atau 4GB.
Perhitungannya masih menggunakan MB, dimana 1GB=1024MB.
Atau kita juga bisa menggesernya secara manual, pastikan ukuran RAM masih berada dalam warna hijau.
Jika sudah, kita klik Next, lalu akan terbuka tampilan seperti berikut;
Disini kita buat Virtual Hardisk untuk Windows. Fungsinya untuk menyimpan semua data kita. Jika sudah, kita klik Create, lalu akan terbuka tampilan seperti berikut;
Disini kita tentukan jenis hardisk virtual yang akan digunakan, ada 3 pilihan yaitu VDI, VHD dan VMDK.
Kita pilih saja jenis VDI, kemudian klik Next, lalu akan terbuka tampilan seperti berikut;
Dibagian ini, ada 2 pilihan "ukuran" hardisk, yaitu Dynamiccally allocated dan Fixed size. Karena data hardisk saya sudah minim, saya lebih memilih opsi pertama yaitu Dynamically allocated.
Perbedaannya akan saya jelaskan pada point selanjutnya.
Jika sudah, kita klik Next, lalu akan muncul tampilan seperti berikut;
Langkah terakhir, kita tentukan besaran hardisk yang akan digunakan oleh Windows. Sebagai contoh, disini saya menggunakan 50GB.
Jika kita memilih opsi Dynamically allocated, maka "ukuran" hardisk akan menyesuaikan dengan jumlah data pada mesin virtual. Artinya ukuran hardisk akan lebih "dinamis", jika data yang ada di mesin virtual berjumlah 20GB, maka "ukuran" file pun akan sebesar 20GB juga.
Sedangkan jika kita memlih opsi Fixed size, maka "ukuran" hardisk akan otomatis dibuatkan sebesar 50GB (ukuran yang kita tentukan dalam tahapan ini).
Seperti terlihat dari gambar diatas, mesin virtual kita sudah selesai dibuat. Point selanjutnya kita akan coba menginstall Windows didalam VirtualBox.
Praktik Install Windows 10 Didalam VirtualBox
Setelah kita berhasil membuat mesin untuk Windows 10, sekarang kita menginstallnya.Tahapannya sama seperti kita menginstall Windows pada umumnya.
Pertama kita jalankan terlebih dahulu dengan menekan tombol start.
Kemudian kita cari berkas ISO Windows 10 yang telah diunduh sebelumnya.
ISO yang saya gunakan masih versi lama, yaitu sebesar 3.96 GB. Jika sudah, kita klik Start untuk melanjutkan. Selanjutnya proses installasi akan sama seperti kita menginstall Windows pada umumnya.
Disini kita pilih Bahasa, kemudian Pengaturan Waktu, dan Susunan Papan Ketik (Keyboard). Klik Next untuk melanjutkan. Kemudian akan muncul tampilan seperti berikut;
Kita klik Install Now untuk memulai installasinya.
Ada yang cukup penting pada bagian ini, karena saya pribadi belum memilki linsensi Windows 10, jadi untuk menggunakannya saya pilih I don't have a product key yang ada dibagian bawah. Klik Next untuk melanjutkan.
Sekarang kita tentukan versi Windows yang akan digunakan, sebagai contoh saya memilih Windows 10 Home. Klik Next kembali untuk melanjutkan proses installasinya.
Sekarang kita klik I accept the license terms, jika pembaca mengerti Bahasa Inggris, silahkan baca dan cermati terlebih dahulu "aturan main" yang diberlakukan oleh pihak Microsoft.
Jika sudah, klik Next untuk melanjutkan.
Dibagian ini kita pilih Custom Install Windows Only (Advanced). Kemudian akan muncul tampilan seperti berikut;
Disini kita pilih partisi yang akan digunakan, klik saja pada hardisk diatas. Karena hardisk-nya masih "baru" dan hanya memiliki satu buah partisi saja. Klik Next untuk melanjutkan proses installasinya.
Proses copy data (installasi) pun akan berjalan. Biasanya membutuhkan beberapa waktu.
Selanjutnya sistem akan restart dengan sendirinya. Kemudian, kita masuh ke tahapan installasi ke-2. Yaitu konfigurasi akun dan sebagainya.
Setelah menunggu beberapa saat, akan muncul tampilan seperti berikut;
Kita tunggu dan ikuti saja instruksi yang diberikan. Menginstall Windows memang memakan waktu yang tidak sebentar, berbeda dengan GNU/Linux.
Dibagian ini kita pilih lokasi (region), sebagai contoh saya memilih United States. Klik Yes untuk melanjutkan.
Disini kita pilih susunan papan ketik (keyboard). Jika bingung, pilih saja US yaitu keyboard dengan susunan QWERTY yang biasanya digunakan (kecuali mungkin pembaca menggunakan keyboard khusus). Silahkan atur sesuai selera, kemudian klik Yes untuk melanjutkan installasinya.
Disini kita ditawarkan untuk memilih keyboard kedua, kita klik saja Skip.
Dibagian ini kita diminta untuk mengkonfigurasikan koneksi internet. Kita klik saja Skip For Now yang lokasinya ada di pojok kiri bawah.
Kemudian kita buat akun (user) lalu klik Next.
Disini kita buat password untuk akun kita.
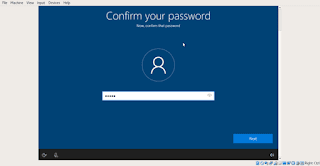 |
| konfirmasi password yang kita masukkan sebelumnya |
Kita ketik kembali password untuk mengecek.
Sekarang kita buat "contekan" yang berfungsi sebagai "password cadangan".
Disini kita diminta untuk memilih mengaktifkan Contana sebagai Personal Assistant. Saya memilih untuk menon-aktifkannya dengan mengklik No.
Selanjutnya saya matikan semua hal diatas untuk lebih menjaga privacy.
Selanjutnya kita diminta untuk menunggu lagi dan lagi. Sistem akan restart sendiri sampai masuk ke halaman login area. Kita masukkan user dan password yang diisi saat installasi.
Jika sudah mucul tampilan diatas, proses installasi Windows 10 telah selesai dan bisa kita gunakan.
Mengatur Share Data (Copy-Paste) Dari GNU/Linux Ke Windows 10 Dan Sebaliknya
Ini tahapan yang paling penting...Karena kita akan membuat sebuah folder khusus yang berfungsi untuk share data antar OS (Linux Mint dan Windows 10).
Tahapannya cukup sederhana, silahkan ikuti dengan seksama.
Pertama kita arahkan mouse ke toolbar, pilih Devices lalu klik Insert Guess Additons CD Image seperti gambar dibawah;
Jika tidak ada error, seharusnya CD tersebut sudah bisa terbaca pada Windows Explorer.
Install Guest Addition ISO Di Windows 10 Melalui Safe Mode
Ada catatan penting yang harus diingat, pada kasus ini agar VirtualBox Guess Additions terpasang dan bsia berjalan secara sempurna, kita harus menginstallnya didalam Safe Mode.Untuk masuk ke Safe Mode, pertama kita buka Start Menu, kemudian ketik "msconfig" tanpa tanda kutip. Lihat gambar dibawah untuk lebih jelasnya.
Kemudian kita pilih Tab Boot, lalu pada bagian Boot Options kita aktifkan (ceklis) Safe bot.
Lihat gambar dibawah untuk lebih jelasnya;
Jika sudah, kita klik OK. Lalu akan diminta untuk me-restart komputer kita seperti gambar dibawah;
Kita klik Restart untuk beralih ke Safe Mode.
 |
| buka windows explorer |
Setelah berhasil masuk ke Safe Mode, selanjutnya kita buka Windows Explorer dan langsung menjuju CD Drive. Akan muncul isi dari VirtualBox Guess Additions ISO yang sebelumnya kita mount.
Ditampilan Safe Mode ini, kita sudah bisa menginstall VBoxWindowsAdditions.exe seperti biasa, caranya klik kanan lalu pilih Run As Administrator seperti gambar diatas.
Tahapan installasinya akan sama seperti menginstall software pada umumnya.
Lihat gambar dibawah untuk lebih jelasnya.
Kita klik Next untuk memulai installasi, sampai muncul tampilan berikut;
Disini kita pilih lokasi installasi, biarkan saja default, lalu klik Next lagi.
Pada bagian ini pun kita biarkan default. Lalu klik Install.
Nanti akan muncul notifikasi seperti gambar dibawah;
Pada bagian ini kita beri ceklis di Always trust software from "Oracle Corporation". Lalu klik Install.
Selanjutnya kita diminta untuk merestart kembali komputer. Namun saya srankan untuk tidak me-restartnya sekarang.
Silahkan pilih I want to manually reboot later.
Supaya kita bisa kembali masuk ke Real Mode (bukan Safe Mode) kita harus mengatur kembali didalam "msconfig'.
Silahkan buka kembali Start Menu lalu ketik "msconfig" sama seperti sebelumnya.
Kita buka kembali tab Boot, lalu hilangkan ceklis pada bagian Safe boot. Lihat gambar diatas untuk lebih jelasnya.
Jika sudah, kita klik OK.
Seperti biasa, kita diminta untuk me-restart komputer. Namun saran saya, kita pilih saja Shutdown.
Karena kita akan membuat sebuah folder khusus yang digunakan untuk share data antara GNU/Linux BlankOn dan Windows 10.
Membuat Folder Sharing
Untuk mempermudah kita dalam berbagi data antara komputer Host (BlankOn) dan Guess (Windows 10), silahkan buka Settings pada VirtualBox.Kemudian kita pilih Shared Folders seperti gambar berikut;
Selanjutnya kita tentukan folder yang akan digunakan untuk berbagi data.
Caranya, klik gambar folder dengan tanda + yang letaknya ada disebelah kanan.
Akan terbuka tampilan seperti berikut;
Kita pilih sebuah Folder, atau bisa juga dengan membuat folder baru. Untuk memudahkan, biasanya saya membuat sebuah folder baru dengan nama Share, silahkan sesuaikan dengan selera dan kebutuhan.
Kemudian kita klik (beri tanda ceklis) pada bagian Auto-mount agar folder tersebut diaktifkan saat mesin virtual berjalan.
Jika sudah, kita klik OK. Lalu jalankan kembali mesin virtual yang berisi Windows 10.
 |
| folder shraing telah berhasil dibuka dan sudah bisa digunakan untuk berbagi data |
Jika tahapan diatas sudah dilakukan, seharusnya sekarang folder bernama Share tersebut sudah bisa diakses melalui Windows 10 dan bisa digunakan untuk berbagi data.
Apa Selanjutnya?
Bagi pembaca yang ingin menyampaikan pertanyaan, entah itu seputar materi yang dibahas disini dan/atau yang masih berkaitan dengan komputer & website, silahkan menyampaikannya melalui Personal Blog atau Kanal YouTube.Jika memungkinkan, siapa tahu pertanyaan tersebut bisa saya buatkan jawabannya...
Jangan lupa untuk menyerbarkan kembali tautan ini dan versi eBooknya. Mari tebarkan kebaikan dalam setiap kesempatan...
Wassalam...








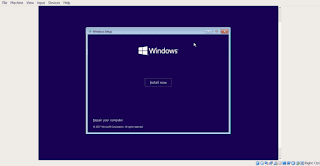




































Belum ada tanggapan untuk "Belajar Virtualisasi Sistem Operasi Komputer Dari Dasar Untuk Pemula"
Posting Komentar
Semua komentar yang masuk saya moderasi, hal ini untuk menghindari spam dan informasi yang tidak berkaitan dengan topik pembahasan.
Silahkan berkomentar dengan bijak.