 |
| Tutorial Belajar Linux Mint Dari Dasar Untuk Pemula Lengkap |
Postingan ini akan berisi tutorial belajar Linux Mint Dari Dasar Untuk Pemula. Dokumentasi ini saya tulis sebagai catatan pribadi sekaligus untuk ikut berkontribusi menyebarluaskan informasi mengenai Distro GNU/Linux yang bisa digunakan sebagai alternatif sistem operasi MacOS & Windows.
Apa Itu Linux Mint?
Linux Mint adalah sebuah Sistem Operasi komputer yang dibuat dengan menggunakan Kernel Linux dan kumpulan Tools dari GNU yang kemudian diracik menjadi sebuah berkas ISO berbentuk binnary yang bisa langsung diinstall kedalam komputer.Linux Mint adalah pengembangan (menginduk) dari Sistem Operasi GNU/Linux lainnya bernama Ubuntu. Oleh karena itu, Linux Mint memiliki sifat dan karakter yang sama seperti Ubuntu.
Dalam sistem operasi GNU/Linux, istilah ini sering dikenal dengan Parent - Child. Dimana Ubuntu menjadi Ibu dan Linux Mint menjadi Anak yang otomatis mewarisi gen (sifat dan perilaku) si Ibu (Ubuntu).
Beberapa Versi Linux Mint
Linux Mint sudah banyak melalui proses transformasi, pada saat tulisan ini dibuat, Linux Mint masuk ke versi 19 dengan nama Tara. Linux Mint Tara adalah "anak" dari Ubuntu Bionic Beaver 18.04 LTS yang didukung sampai 2023. Linux Mint Tara memiliki 3 jenis tampilan, yaitu Cinnamon, MATE dan XFCE.Perbedaannya hanya dari segi tampilan dan aplikasi bawaanya saja. Sementara yang lainnya seperti Kernel, Repository masih sama.
Dari ke-3 versi Linux Mint tadi, saya memilih untuk menggunakan versi XFCE. Hal ini dikarenakan XFCE masih belum terlalu banyak yang membahasnya.
Link Download Linux Mint 19 Tara
Bagi pembaca yang menggunakan Linux Mint Cinnnamon atau Linux Mint MATE. Tetap bisa mengikuti tutorial dalam artikel ini. Namun jika Anda baru ingin Belajar Linux Mint, bisa menyamakan versi Linux Mint XFCE. Silahkan download melalui link yang sudah saya sertakan dibawah;Download Linux Mint XFCE 32 bit
Downloal Linux Mint XFCE 64 bit
Membuat USB Bootable Linux Mint
Karena berkas yang kita download masih berupa ISO, dibutuhkan sebuah software untuk meng-ekstrak-nya kedalam USB sehingga bisa digunakan untuk installasi. Proses ini sering juga disebut pembuatan USB Bootable Linux Mint.Untuk melakukannya, kita membutuhkan sebuah software khusus. Ada beberapa aplikasi yang bisa digunakan, salah satunya Rufus.
Silahkan download Rufus melalui link yang sudah saya siapkan dibawah;
Setelah didownload, kemudian kita install dan jalankan aplikasi Rufus.
Sebagai media, siapkan USB dengan kapasitan 4 GB yang akan diformat menjadi USB Bootable Linux Mint.
Prosesnya sangat sederhana. kita tinggal mencari ISO Linux Mint kemudian pilih lokasi USB dan klik Start.
Prosesnya akan memakan beberapa menit tergantung dari spesifikasi komputer yang digunakan.
Jika telah selesai membuat USB Bootable Linux Mint, selanjutnya kita restart komputer lalu masuk BIOS.
Kita ubah agar booting ke media eksternal dalam hal ini USB.
Praktik Installasi Linux Mint Kedalam Komputer
Pada point ini kita akan praktik menginstall Linux Mint kedalam komputer. Metode yang digunakan adalah single boot (satu sistem operasi tunggal dialam komputer). Atau dengan kata lain, kita akan menghapus seluruh dara didalam hardisk dan memasangkan Linux Mint.Penting: Silahkan backup seluruh data didalam komputer ke media lain seperti USB, Hardisk Eksternal atau Cloud. Namun jika ingin mengganti Windows dengan Linux Mint tanpa harus kehilangan data, silahkan ikuti tutorialnya yang sudah saya buatkan disini. Atau jika ingin menggunakan metode Dual Boot (menginstall Linux Mint bersamaan dengan Microsoft Windows, silahkan ikuti video tutorial yang sudah saya buatkan pada akhir postingan.Jika telah berhasil booting, maka kita akan disambut dengan tampilan seperti berikut;
 |
| install linux mint |
Kita biarkan saja selama 10 detik atau tekan Enter untuk melihat opsi lainnya seperti berikut;
 |
| install linux mint |
Untuk mencoba Linux Mint, kita pilih opsi pertama yaitu Start Linux Mint. Namun jika komputer pembaca memiliki kartu grafis yang rendah, silahkan mencoba opsi kedua yaitu Start in compability mode.
Selanjutnya akan muncul tampilan plymouth dari Linux Mint (mohon maaf tidak sempat saya buatkan screenshotnya)
Setelah plymouth selesai, kita akan otomatis login ke Desktop Linux Mint XFCE seperti berikut;
 |
| install linux mint |
Untuk menginstall Linux Mint, kita klik pada shortcut Install Linux Mint dengan cara klik ganda atau klik kana pilih Execute. Selanjutnya jendela installasi akan tampil seperti berikut;
 |
| install linux mint |
Disini kita pilih Bahasa Installasi yang akan digunakan. Sebagai contoh saya memilih Bahasa
 |
| install linux mint |
Kemudian ada pilihan susunan papan ketik (keyboard). Jika bingung, biarkan saja default lalu klik Continue.
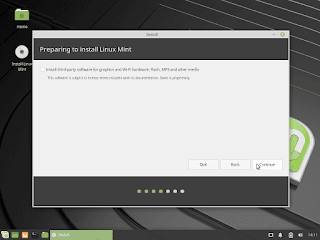 |
| install linux mint |
Pada bagian ini, kita biarkan saja default. Lalu klik Continue untuk melanjutkan.
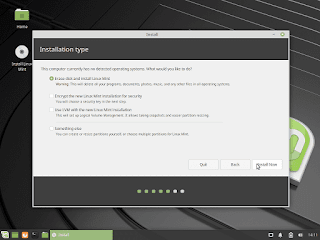 |
| install linux mint |
Point ini merupakan yang paling penting, yaitu tipe installasi. Karena saya akan menghapus seluruh data didalam hardisk, maka saya memilih opsi pertama yaitu Erase disk and install Linux Mint.
Jika pembaca ingin mengganti Windows dengan Linux Mint, silahkan pilih opsi replace WIndows with Linux Mint.
Catatan: Karna hardisk saya masih kosong, jadi pada gambar diatas memang tidak ada opsi tersebut. Namun biasanya Linux Mint akan secara otomatis menditeksi jika didalam hardisk ada sistem operasi lain seperti Windows.
Atau jika ingin menginstall dengan metode dual boot, silahkan pilih opsi paling bawah, yaitu something else. Silahkan ikuti Video Tutorial Installasi Linux Mint Dual Boot Windows pada akhir postingan.
Jika sudah, kita klik Install Now.
 |
| install linux mint |
Akan muncul notofikasi seperti gambar diatas yang mengisyaratkan bahwa seluruh data didalam hardisk kita akan terhapus. Klik Continue untuk melanjutkan.
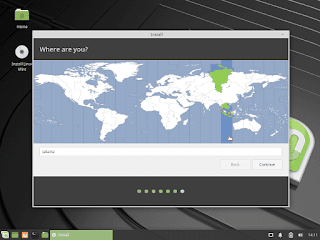 |
| install linux mint |
Kemudian kita pilih lokasi, sebagai contoh saya memilih Jakarta. Klik Contine untuk melanjutkan.
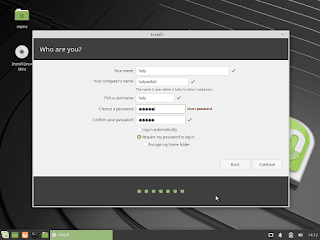 |
| install linux mint |
Pada bagian ini kita masukkan informasi dari sistem seperti username, password dan sebagainya. Jika semua telah terisi dengan sempurna, klik Continue.
 |
| install linux mint |
Proses copy data kedalam hardiskpun akan berlangsung. Silahkan tunggu beberapa saat.
 |
| Tutorial Belajar Linux Mint Dari Dasar Untuk Pemula Lengkap |
Jika telah selesai, akan muncul tampilan seperti diatas. Klik Restart Now.
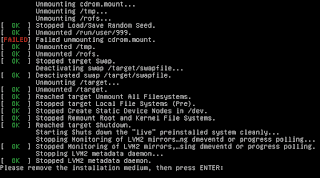 |
| Tutorial Belajar Linux Mint Dari Dasar Untuk Pemula Lengkap |
Biasanya akan muncul notifikasi untuk mencabut USB Linux Mint yang digunakan untuk installasi. Setelah tercabut, kita tekan Enter. Komputer pun akan me-restart dengan sendirinya.
Sampai disini, Linux Mint sudah bisa kita gunakan sepenuhnya.
Pada point selanjutnya kita akan coba bahas beberapa hal yang ada pada Linux Mint Tara 19 XFCE Edition.
Tampilan Linux Mint
Pada saat pertama kali login ke desktop Linux Mint, kita akan disambut dengan tampilan seperti berikut; |
| Tutorial Belajar Linux Mint Dari Dasar Untuk Pemula Lengkap |
Tampilan diatas adalah Welcome Screen yang memang menjadi "hal mutlak" ada dalam Distro GNU/Linux zaman sekarang. Aplikasi tersebut berisi informasi penting dari Linux Mint.
 |
| Tutorial Belajar Linux Mint Dari Dasar Untuk Pemula Lengkap |
Pada bagian First Step, berisi informasi mengenai hal-hal apa saja yang sebaiknya dilakukan setelah menginstall Linux Mint. Silahkan ikuti instruksi yang diberikan. Namun jika ingin melakukannya secara manual, bisa kita abaikan.
 |
| Tutorial Belajar Linux Mint Dari Dasar Untuk Pemula Lengkap |
Pada bagian Documentation, berisi informasi rilis dari Linux Mint yang kita gunakan. Ada juga beberapa dokumentasi yang kalo tidak saya mengarah ke situs Linux Mint.
Bagi yang sudah terbiasa belajar secara otodidak pasti sangat terbantu dengan dokumentasi Linux Mint.
 |
| Tutorial Belajar Linux Mint Dari Dasar Untuk Pemula Lengkap |
Selanjutnya pada bagian Help, berisi link yang menuju ke Forum Linux Mint. Atau kita juga bisa bergabung kedalam Chat Room komunitas Linux Mint.
Point selanjutnya adalah hal yang paling penting dari semua project Free & Open Source Software, yaitu kontribusi (Donasi). Silahkan klik Launch untuk ikut berkontribusi.
Desktop Linux Mint XFCE
Selanjutnya kita coba lihat sekilas mengenai Desktop XFCE pada Linux MintKita mulai dari tampilan default Linux Mint 19 Tara XFCE Edition seperti berikut;
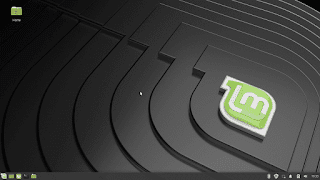 |
| Tutorial Belajar Linux Mint Dari Dasar Untuk Pemula Lengkap |
Kemudian ada Whisker Menu yang berfungsi sama seperti Start Menu pada Windows.
 |
| Tutorial Belajar Linux Mint Dari Dasar Untuk Pemula Lengkap |
Selanjutnya kita lihat panel atau taskbar jika di Windows
| Tutorial Belajar Linux Mint Dari Dasar Untuk Pemula Lengkap |
Disinilah nantinya semua aplikasi yang terbuka akan tampil.
Salah satu fitur yang paling beda dari Sistem Operasi GNU/Linux adalah Terminal. Berikut tampilan Terminal pada Linux Mint 19 Tara XFCE Edition
 |
| Tutorial Belajar Linux Mint Dari Dasar Untuk Pemula Lengkap |
Terminal merupakan software yang paling banyak digunakan untuk menginstall dan menghapus aplikasi.
Belajar Mengganti Repository Linux Mint Ke Mirror Alternatif
Bagi pembaca yang baru saja menggunakan Linux Mint, ada baiknya saya jelaskan terlebih dahulu apa itu repository. Repository atau lumbung paket adalah sebuah server yang berisi aplikasi Distro GNU/Linux dalam hal ini Linux Mint.Repository bisa kita gunakan secara gratis melalui koneksi internet. Beruntung bagi kita yang berada di Indonesia, karena sudah banyak pihak yang membuatkan server cloningan yang biasa disebut mirror. Server tersebut berfungsi untuk menggandakan semua isi dari server asli yang lokasinya jauh dengan kita.
Diharapkan dengan menggunakan server dalam negeri (mirror repository) proses installasi aplikasi akan berjalan lebih cepat.
Semua software yang ada direpository sudah bisa dipastikan berjalan lancara ketika dipasangkan. Oleh karena itu, saya sangat menyarankan untuk selalu menginstall aplikasi melalu repository, tidak menambahkan ppa secara manual. Kecuali jika aplikasi tersebut tidak terdaftar dan/atau ingin mendapatkan versi terbaru.
Cara Mengganti Repository Linux Mint Ke Mirror Alternatif
Untuk mengganti repository Linux Mint, ada cara yang sangat mudah yaitu melalui Software Sources. Berikut tahapannya.Pertama kita buka Whisker Menu (Start Menu) kemudian cari aplikasi bernama Software Sources, lihat gambar dibawah untuk lebih jelasnya;
 |
| Tutorial Belajar Linux Mint Dari Dasar Untuk Pemula Lengkap |
Kemudian akan terbuka notifikasi seperti berikut;
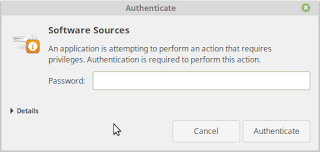 |
| Tutorial Belajar Linux Mint Dari Dasar Untuk Pemula Lengkap |
Masukkan saja password kita. Jika sudah, aplikasi Software Sources-pun akan terbuka seperti berikut;
 |
| Tutorial Belajar Linux Mint Dari Dasar Untuk Pemula Lengkap |
Jika dilihat pada gambar diatas, Linux Mint menggunakan 2 sumber server, yaitu Main dan Base.
Berikut penjelasannya;
- Server Main adalah repository yang berisi paket (aplikasi) yang dikembangkan oleh Linux Mint.
- Server Base adalah repository yang menjadi Ibu dari Linux Mint yaitu Ubuntu Bionic Beaver 18.04 LTS.
 |
| Tutorial Belajar Linux Mint Dari Dasar Untuk Pemula Lengkap |
Kita cari server mirror yang lokasinya paling dekat dengan domisili kalian. Sebagai contoh, saya akan memilih server EvoWise CDN. Klik Apply.
 |
| Tutorial Belajar Linux Mint Dari Dasar Untuk Pemula Lengkap |
Lakukan hal yang sama untuk repository Base. Klik Apply.
 |
| Tutorial Belajar Linux Mint Dari Dasar Untuk Pemula Lengkap |
Seperti terlihat pada gambar, sekarang kedua repository saya sudah mengarah ke server yang dipilih.
Langkah selanjutnya adalah dengan men-sinkron-kan ke-dua repository tersebut dengan sistem kita. Caranya cukup mudah, tinggal klik OK pada pojok kanan atas.
Proses sinkronisasi-pun akan berjalan. Biarkan saja sampai selesai, jendela tersebut akan tertutup otomatis jika prosesnya telah usai.
Sekarang kita sudah bisa menginstall aplikasi dari server repository yang dipilih.
Cara Mengaktifkan Compiz Pada Linux Mint 19 Tara XFCE Edition
Untuk mempercantik tampilan Linux Mint, saya sering menggunakan Compiz. Untuk mengaktifkannya sangat mudah, pertama kita buka Whisker Menu lalu cari aplikasi bernama Desktop Settings. Lihat gambar dibawah untuk lebih jelasnya; |
| Tutorial Belajar Linux Mint Dari Dasar Untuk Pemula Lengkap |
Kemudian pada bagian Manager. kita klik lalu pilih Compiz yang ada diurutan paling bawah. Seketika layar desktop akan berkedip, artinya compiz sudah aktif.
 |
| Tutorial Belajar Linux Mint Dari Dasar Untuk Pemula Lengkap |
Selanjutnya untuk melihat efek apa saja yang ada, kita buka Configure Compiz seperti gambar dibawah;
 |
| Tutorial Belajar Linux Mint Dari Dasar Untuk Pemula Lengkap |
Akan muncul notifikasi seperti berikut;
 |
| Tutorial Belajar Linux Mint Dari Dasar Untuk Pemula Lengkap |
Berikut adalah beberapa fitur yang bisa kalian pilih sesuai selera.
 |
| Tutorial Belajar Linux Mint Dari Dasar Untuk Pemula Lengkap |
Secara sefault, tampilan desktop kita bisa menjadi kubus, caranya tekan CTR:+ALT (tahan) lalu klik kiri pada mouse dan gerakkan. Berikut gambarnya;
 |
| Tutorial Belajar Linux Mint Dari Dasar Untuk Pemula Lengkap |
Penting: Jangan terlalu liar dalam ngulik compiz, karena salah sedikit tampilan desktop kita akan berantakan. Silahkan ikuti video tutorial setting compiz yang telah saya buat dibawah;
System Settings Linux Mint XFCE
Selanjutnya kita coba bahas beberapa aplikasi yang ada pada System Settings, atau jika di Windows adalah Control Panel.Disk Usage Analyzer
Aplikasi pertama bernama Disk Usage Analyzer yang berfungsi untuk melihat isi dari sebuah haardisk atau folder. |
| Tutorial Belajar Linux Mint Dari Dasar Untuk Pemula Lengkap |
Sebagai contoh, saya akan melihat data apa saja yang ada dalam Home. Tinggal kita klik target yang akan di scan.
 |
| Tutorial Belajar Linux Mint Dari Dasar Untuk Pemula Lengkap |
Aplikasi ini sangat bermanfaat untuk melihat folder mana yang paling banyak berisi file. Sehingga akan mempermudah kita dalam menghapus data yang mungkin sudah tidak diperlukan lagi.
Driver Manager
Untuk mengecek kompabilitas driver, Linux Mint sudah menyediakan aplikasi bernama Driver Manager. Seperti berikut tampilannya; |
| Tutorial Belajar Linux Mint Dari Dasar Untuk Pemula Lengkap |
Sama seperti Software Sources, untuk membukanya diperlukan password.
 |
| Tutorial Belajar Linux Mint Dari Dasar Untuk Pemula Lengkap |
Untuk mengecek driver, dipaerlukan koneksi internet. Nanti jika ada driver yang tersedia untuk hardware kita (Grafis, Wireless, Processor dll) akan muncul disini.
Task Manager
Aplikasi yang terakhir pada postingan kali ini adalah Task Manager seperti berikut; |
| Tutorial Belajar Linux Mint Dari Dasar Untuk Pemula Lengkap |
Dari sini bisa kita lihat pemakaian resource pada sistem mulai dari RAM, CPU serta proses apa saja yang paling banyak memakan resource.
Cara Install Codecs Untuk Memainkan File Multimedia Di Linux Mint
Salah satu kelebihan dari Linux Mint dibanding Ubuntu adalah sudah mampu memutar file mp3, mp4 dan format multimedia populer lainnya. Namun itu dulu, sekarang tepatnya sejak versi Linux Mint 18 (mohon koreksinya jika salah) fitur tersebut sudah tidak kita dapatkan pada Linux Mint.Apalagi jika bukan karena bertentangan dengan lisensi.
Namun tidak perlu khawatir, karena kita bisa dengan mudah menginstall codecs.
Pada postingan kali ini, akan saya praktikkan kedua cara tersebut.
Cara Menginstall Codecs Multimedia Melalui GUI
Cara pertama adalah yang paling mudah, kita tinggal masuk ke kategori Multimedia, lalu pilih Install Multimedia Codecs seperti berikut; |
| Tutorial Belajar Linux Mint Dari Dasar Untuk Pemula Lengkap |
Selanjutnya sistem akan mengupdate repository untuk mendapatkan paket terbaru.
Jika sudah, akan muncul nama paket yang harus didownload seperti berikut;
 |
| Tutorial Belajar Linux Mint Dari Dasar Untuk Pemula Lengkap |
Kita klik saja Install, kemudian akan muncul notifikasi untuk memasukkan password.
 |
| Tutorial Belajar Linux Mint Dari Dasar Untuk Pemula Lengkap |
Kita masukkan password user lalu klik Authenticate dan proses pun akan berlajan otomatis.
Cara Menginstall Codecs Multimedia Melalui Terminal
Cara selanjutnya adalah menggunakan Terminal. Sejujurnya cara ini yang lebih saya rekomendasikan, karena cukup simple. Pertama kita buka Terminal dengan menekan kombinasi CTRL+ALT+T kemudian ketik perintah berikut;sudo apt install mint-meta-codecs |
| Tutorial Belajar Linux Mint Dari Dasar Untuk Pemula Lengkap |
Kita ketik Y lalu tekan Enter. Proses installasi multimedia codecs pun akan berjalan.
Silahkan pilih cara mana yang dirasa paling mudah.
Pengenalan Daftar Aplikasi Yang Ada Pada Linux Mint
Linux Mint adalah salah satu Distro GNU/Linux yang paling banyak direkomendasikan untuk pemula. Salah satu alasannya adalah Linux Mint menyertakan beragam aplikasi untuk sehari-hari.Pada artikel ini kita akan bahas Pengenalan Daftar Aplikasi Yang Ada Pada Linux Mint 19 Tara dengan desktop XFCE.
Untuk memudahkan dalam menulis, saya akan mengurutkan berdasar kategorinya masing-masing. Artikel ini merupakan kelanjutan dari seri Belajar Linux Mint Dari Dasar Untuk Pemula.
Selamat membaca...
Accessories
Untuk kategori pertama adalah Accessories yang berjumlah 23 aplikasi.Berikut diantaranya;
- Application Finder
- Archive Manager
- Bulk Rename
- Calculator
- Catfish File Search
- Character Map
- Disks
- Document Viewer
- Fonts
- Image Viewer
- Logs
- Menu Editor
- Onboard
- Onboard Setting
- Password & Keys
- Redshift
- Screenshot
- Task Manager
- Teks Editor
- Thunar
- Thomboy Notes
- USB Image Writer
- USB Stick Formatter
Jawabannya adalah tergantung kebutuhan. Namun pada kasus saya sih tidak, karena saya sendiri-pun hanya memakai beberapa diantaranya.
Graphics
Sedangkan untuk kategori Graphics, Linux Mint "hanya" menyertakan 3 aplikasi saja, yaitu;- GIMP
- Pix
- Simple Scan
Aplikasi Rekomendasi Graphics
Ada beberapa aplikasi yang saya rekomendasikan dalam kategori ini, diantaranya adalah Inkscape dan Pinta yang bisa digunakan untuk mengedit gambar.Untuk tutorial installasi Inkscape, akan saya bahas pada artikel yang berbeda.
Internet
Internet sudah menjadi kebutuhan primer bagi kebanyakan orang. Untuk menunjang aktivitas kita, Linux Mint sudah membawa beberapa aplikasi pada kategori ini, berikut diantaranya;- Firefox
- HexChat
- Thunderbird
- Transmission
Aplikasi Rekomendasi Internet
Sebenarnya untuk kebutuhan menjelajah internet, Linux Mint sudah dibilang sangat lengkap. Namun jika ingin menambahnya, ada beberapa software yang bisa kita pasang, diantaranya adalah Chromium Browser dan Persepolis Download Manager.Untuk tutorial installasinya akan saya bahas pada artikel selanjutnya.
Multimedia
Untuk memudahkan kita dalam memutar file multimedia, Linux Mint sudah menyertakan- Movie Player
- PulseAudio Volume Control
- Rhythmbox
Install Codecs Multimedia
Agar kita bisa memutar file mp3, mp4 dan format multimedia populer lainnya di Linux Mint, kita harus menambahkan sebuah paket bernama mint-meta-codecs yang artikelnya sudah saya tulis dihalaman ini.Office
Pada kategori ini, Linux Mint sudah membawa aplikasi alternatif terbaik dari Microsoft Office yaitu LibreOffice dan sebuah kamus untuk menerjemahkan kata secara online.Berikut daftarnya;
- Dictionary
- LibreOffice
Aplikasi Tambahan Office
Untuk menambah fungsionalitas pada kategori Office, kita bisa memasang beberapa aplikasi lainnya. Beberapa yang menurut saya paling penting adalah FBReader yang tutorialnya bisa kalian lihat disini, juga gKamus sebagai aplikasi penerjemah Bahasa Inggris - Indonesia dan sebaliknya.Settings
Sekarang kita masuk ke kategori Setting yang sudah banyak berisi aplikasi seperti berikut;- About Me
- Accessibility
- Appearance
- Bluetooth
- CompizConfig Settings Manager
- Desktop
- Desktop Settings
- Disks
- Display
- File Manager
- Firewall Configuration
- Input Method
- Keyboard
- Languages
- Light Locker Setting
- Menu Editor
- Mime File Editor
- Mouse & Touchpad
- Network Connections
- Notifications
- Onboard Settings
- Panel
- Power Manager
- Prefered Applications
- QT5 Setings
- Removable Drives & Media
- Session & Startup
- Settings Editor
- Settings Manager
- Welcome Screen
- Windows Manager
- Windows Manager Tweaks
- Wordspaces
System
Kategori terakhir adalah System yang berisi banyak aplikasi, diantaranya;- Backup Tool
- Bulk rename
- Disk Usage Analyzer
- Driver Manager
- Login Window
- Logs
- Network
- Printers
- Software Manager
- Software Sources
- Synaptic Package Manager
- System Reports
- Task Manager
- Thunar File Manager
- Time & Date
- Timeshift
- Update Manager
- Users & Groups
- XFCE Terminal
Puluhan Ribu Aplikasi Tambahan
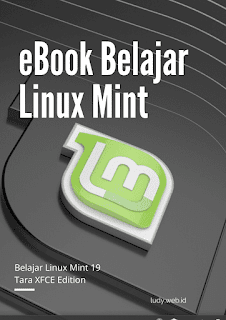 |
| Tutorial Belajar Linux Mint Dari Dasar Untuk Pemula Lengkap |
Jika aplikasi diatas masih belummencukupi kebutuhan kalian, gak perlu khawatir, karena masih ada puluhan ribu aplikasi yang bisa kita install secara gratis. Jadi, tunggu apa lagi, mari migrasi ke Linux Mint. Silahkan download eBook Belajar Linux Mint Dari Dasar Untuk Pemula yang sudah saya tulis disini gratis.
Pengembangan Materi Belajar Linux Mint
Untuk mengembangkan materi belajar menggunakan Linux Mint, saya sudah cukup banyak membahasnya pada blog ini. Untuk versi artikel silahkan ikuti beberapa postingan dibawah;- Cara Membuat USB Bootble GNU/Linux
- Cara Mengganti Repository Linux Mint Ke Mirror Alternatif
- Tutorial Mengenal Lingkungan Desktop Linux Mint Cinnamon MATE & XFCE
- Cara Menggati Repository Linux Mint Debian Edition Ke Mirror Indonesia
- Daftar Web Browser Alternatif Di GNU/Linux
- Seluruh Artikel Mengenai GNU/Linux
Berikut diantaranya;
Tutorial Installasi Dual Boot Linux Mint Dan Windows
Video Tutorial Tips & Trik Menggunakan Linux Mint MATE Dari Dasar Untuk Pemula
Video Tutorial Tips & Trik Menggunakan Linux Mint Cinnamon Dari Dasar Untuk Pemula
Video Tutorial Tips & Trik Menggunakan Linux Mint XFCE Dari Dasar Untuk Pemula
Cara Setting Compiz (Efek Desktop) Di Linux Mint Untuk Pemula
Cara Mengganti Serach Engine Menjadi Google Di Linux Mint Pada Web Browser Firefox
Mengenal Sejarah GNU/Linux (Teori)
Semua video tutorial Linux Mint diatas bebas untuk didownload dan disebarkan ulang (jika dirasa ada manfaatnya).
Bagi yang tertarik untuk membaca eBook yang saya tulis, silahkan download melalui link ini (klik)
Jika ada yang ingin ditanyakan, silahkan melalui kolom komentar yang sudah saya siapkan dibawah. Semoga bermanfaat...

Belum ada tanggapan untuk "Linux Mint"
Posting Komentar
Semua komentar yang masuk saya moderasi, hal ini untuk menghindari spam dan informasi yang tidak berkaitan dengan topik pembahasan.
Silahkan berkomentar dengan bijak.